Windows에서 이미지파일등을 볼 때, 다른 이미지 프로그램을 설치해서 보시는 분들이 많으신데요,
저 같은 경우에는 설치는 해 놓지만, 약간의 편집등이 필요할때만 사용하고 기본적으로는 윈도우에 내장되어 있던 뷰어를 사용하였었는데요.
Windows 10으로 오면서, 이전 버전에 있던 "Windows 사진 뷰어"가 보이지 않게 되었는데요.
윈10으로 오면서 추가된 "사진"앱도 괜찮지만, 심플하게 이미지 확인만 하기에는 조금 불편한감이 있습니다.
그래서 이전 버전 윈도우에 있던 "사진 뷰어"앱을 설치하거나 활성화 하는 방법을 찾아 보았습니다.
일단, 이전 버전 윈도우에 있는 "사진 뷰어"는 기본으로 설치는 되지만, 이미지 확장자가 연결이 되지 않아 보이지 않는것 뿐입니다.
C:\Program Files\Windows Photo Viewer
폴더로 가보시면 PhotoViewer.dll은 그대로 남아 있는것을 확인할 수 있습니다.
이것을 일반 이미지 확장자에 연결하기 위해서는
우선, 레지스트리 편집기(regedit.exe)를 실행합니다.
HKEY_LOCAL_MACHINE\SOFTWARE\Microsoft\Windows Photo Viewer\Capabilities\FileAssociations 로 이동해 보시면,
위 이미지는 이미 추가해 놓았습니다만 기본적으로는 tif와 tiff만 있습니다.
여기에,
".bmp"="PhotoViewer.FileAssoc.Tiff"
".dib"="PhotoViewer.FileAssoc.Tiff"
".gif"="PhotoViewer.FileAssoc.Tiff"
".jfif"="PhotoViewer.FileAssoc.Tiff"
".jpe"="PhotoViewer.FileAssoc.Tiff"
".jpeg"="PhotoViewer.FileAssoc.Tiff"
".jpg"="PhotoViewer.FileAssoc.Tiff"
".jxr"="PhotoViewer.FileAssoc.Tiff"
".png"="PhotoViewer.FileAssoc.Tiff"
를 추가해 주시면 됩니다.
편집이 불편하신분을 위해 여기를 클릭하시면 reg파일을 받으실 수 있습니다.
압축되어 있으니, 먼저 압축을 해제하시고 reg파일을 적용하시면 됩니다.
그 다음,
"설정 -> 시스템 -> 기본 앱" 항목으로 이동하신 뒤,
오른쪽 제일 아래의 "앱별 기본값 설정"을 선택합니다.
"기본 프로그램 설장"창이 나타나면 "Windows 사진 뷰어"를 선택하시고,
위에서 추가한 확장자에 대해서 모두 기본값으로 지정하고 싶으시면
"이 프로그램을 기본 프로그램으로 설정"을 선택하시면 되고,
특성 이미지 확장자에 대해서만 설정하시기 원하시면 아래의
"이 프로그램에 대한 기본값 선택"을 선택하시면 확장자를 선택하실 수 있습니다.
이렇게 하면 "기본 앱"항목의 "사진 뷰어"가 "사진"앱에서 "Windows 사진 뷰어"로 변경이 됩니다.
이후에는 그냥 탐색기에서 사용하시던 대로 이미지파일을 더블클릭하면,
기본 앱 선택 화면이 나올 수 도 있고, 그냥 바로 사진 뷰어가 실행 될 수도 있습니다.
어찌되었건 "Windows 사진 뷰어"를 선택하여 확인 하시면,
이전 버전에서 사용하던 사진 뷰어를 사용하실 수 있습니다.
참고 링크 : http://winaero.com/blog/how-get-windows-photo-viewer-working-in-windows-10-rtm/
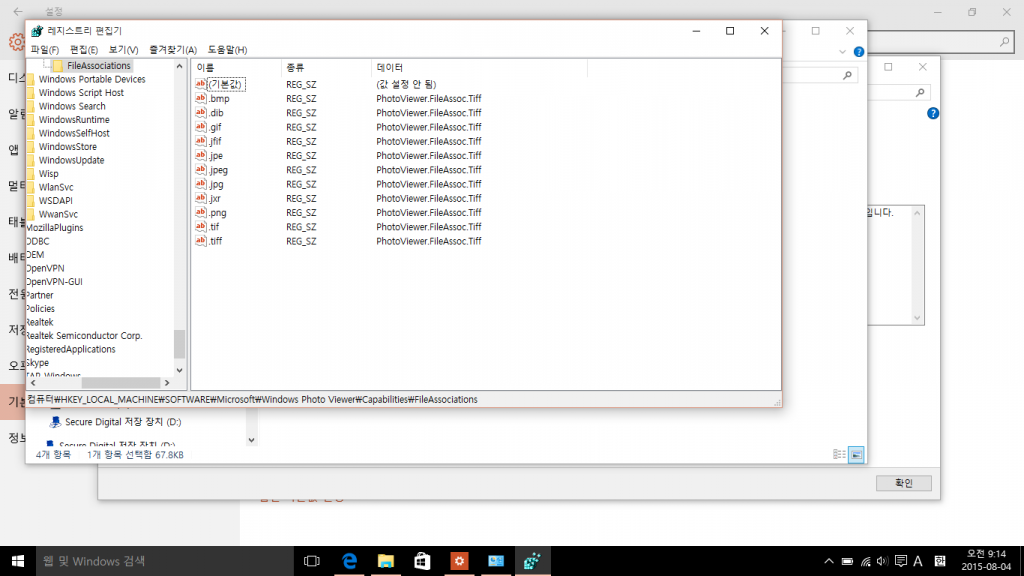
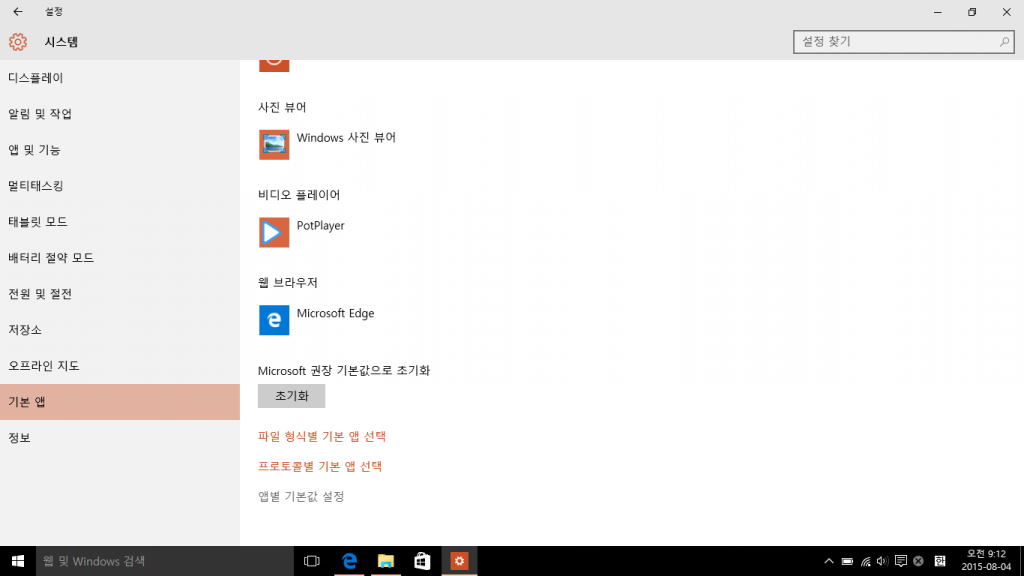
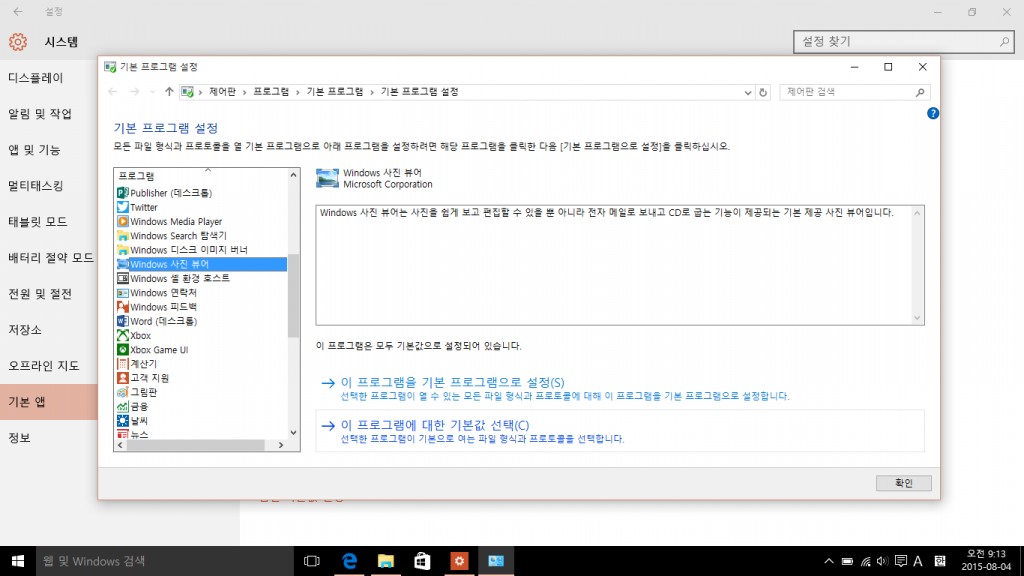
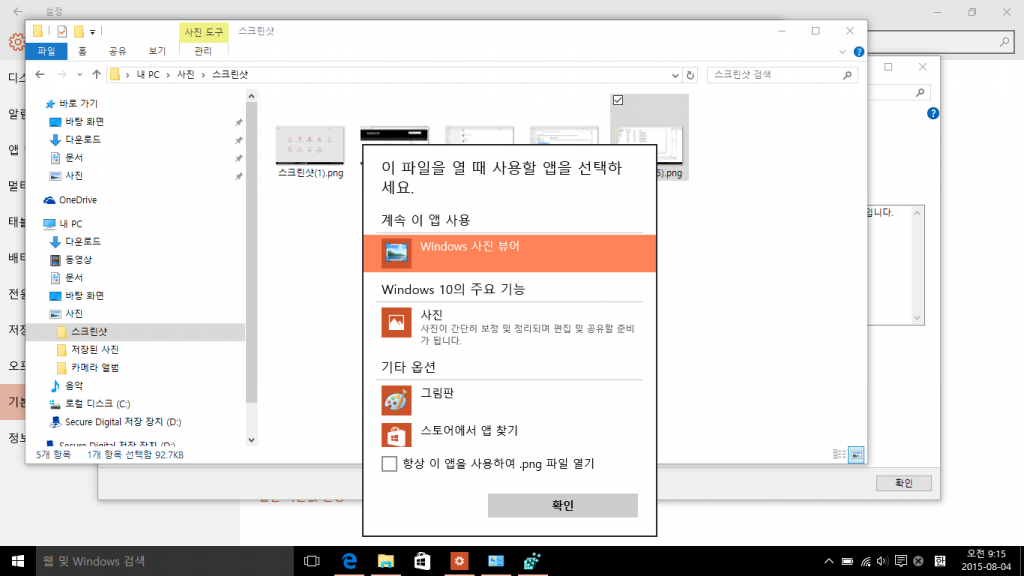
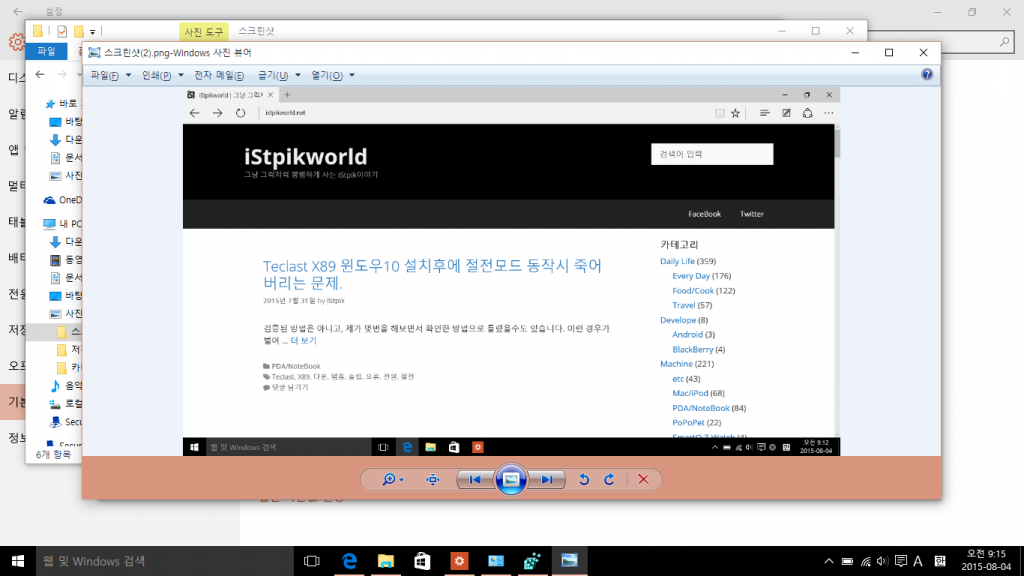
정말 감사합니다.
덕분에 해결했네요 😉
감사합니다.답답함이 해소 됐어요.
정말 감사합니다. 아주 시원히 해결되었습니다.
감사합니다~^^
Thank you
감사합니다.
설정 앱에서 조금 달랐지만 덕분에 문제가 해결됐어요.
감사합니다,
감사감사 원다던건데 딱 있네요 ㅎㅎ
도움 받고 갑니다. 감사합니다!
너무감사합니다ㅠㅠㅠㅠ
감사합니다ㅎ.ㅎ
정말 필요한 안내였습니다. 감사합니다.